Tutorial für DRI / Dynamic Range Increase - Teil 2 |
|
|
=> Zurück zu DRI / Dynamic Range Increase - Teil 1 - Bei der Aufnahme <=
|
|
Das Bearbeiten |
Hier in Kurzform eine Beschreibung wie, das manuelle Erstellen eines DRI im Prinzip funktioniert:
Weitere Details können anschliesend den Beispielbearbeitungen am Ende dieser Seite entnommen werden.
|
|
Zuerst das Bild öffnen, auf dass das Ganze aufgebaut werden soll (in der Regel das hellste Bild - Bild 1)
Je nach zur Verfügung stehender PC-Ausstattung können natürlich auch alle benötigten Bilder auf einmal geöffnet werden, die eigentliche Bearbeitung erfolgt aber dennoch nur im ersten Bild.
|
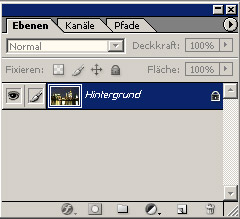
|
|
Anschließend wird das nächste dunklere Bild (Bild 2) geöffnet und dieses mit "Auswahl|Alles auswählen" und "Bearbeiten|Kopieren" in die Zwischenablage Kopiert (Bild 2 kann jetzt bei Bedarf wieder geschlossen werden). Im Ursprungsbild (Bild 1) wird dieses nun mit "Bearbeiten|Einfügen" als neue Ebene über der Hintergrundebene eingefügt.
|
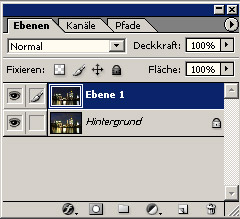
|
Kleiner Tipp für Eilige: einfach in Bild 2 nacheinander "Strg+a", "Strg+c" und "Strg+w" drücken, anschließend zu Bild 1 wechseln und "Strg+v" drücken.
|
|
| |
|
Ab hier gibt es zwei Möglichkeiten, das Bild zu bearbeiten. Diese beiden Methoden werden im Folgenden beschrieben und am Ende die Ergebnisse gegenüber gestellt.
|
| |
| Methode 1 : Auswahl anhand der oberen Ebene |
Als nächstes werden mit "Auswahl|Farbbereich auswählen|Auswahl:Lichter" die hellen Bildbereiche ausgewählt. Hierbei ist darauf zu achten, dass immer die jeweils oberste Ebene zum Bearbeiten ausgewählt ist.
|
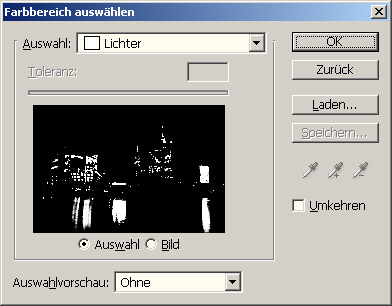
|
|
Im Bild sind jetzt die ausgewählten hellen Bildbereiche sichtbar.
|
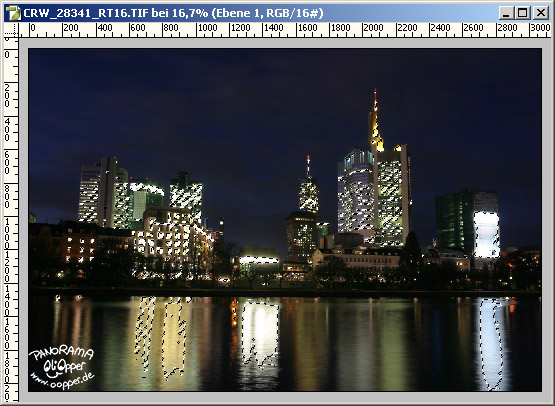
|
| |
Was geschieht eigentlich bei der Auswahl "Lichter".
|
Beim Versuch mit einem Graukeil sieht man sehr gut, wie sich die drei Auswahlmöglichkeiten Lichter, Mitteltöne und Tiefen über das Helligkeitsspektrum verteilen.
Tiefen geht in etwa von einem RGB-Wert von 0/0/0 bis 85/85/85
Mitteltöne geht in etwa von einem RGB-Wert von 85/85/85 bis 170/170/170
Lichter geht in etwa von einem RGB-Wert von 170/170/170 bis 255/255/255
Wie man an der roten Einfärbung auch erkennen kann, ist der Übergang zwischen den Bereichen nicht hart, sondern es findet ein leicht weicher Übergang statt.
|
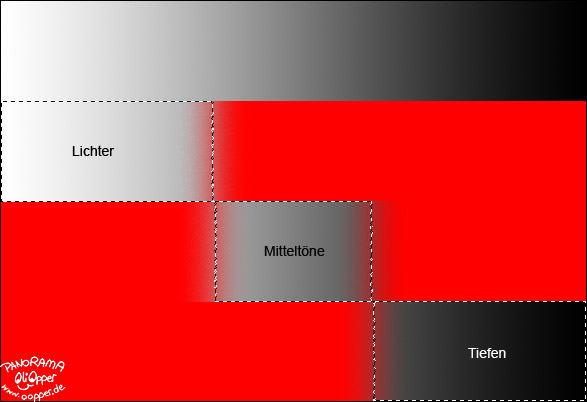
|
Mit der Auswahl "Lichter" werden also nicht nur die überbelichteten Bereiche ausgewählt, sonder alle helleren Bildbereiche.
|
| |
|
Weiche Auswahlkante
|
|
Jetzt kommt der schwierigste Teil des ganzen Unternehmens. Die Auswahl der hellen Bereiche wird mit einer weichen Auswahlkante versehen.
|
Was ist überhaupt eine weiche Auswahlkante?
Mit einer "weichen Auswahlkante" wird ein weicher Übergang auf beiden Seiten der ursprünglichen Auswahl geschaffen.
Bei untenstehendem Beispiel wurde jeweils ein Rechteck mit 150 * 100 Pixel ausgewählt und dieses anschließend mit einer weichen Auswahlkante mit verschiedenen Radien versehen.
An der Intensität der Roten Einfärbung erkennt man nun recht gut, wie stark sich dies auf die Bereiche innerhalb und außerhalb der ursprünglichen Auswahl auswirkt.
Das senkrechte Hilfsraster hat einen Abstand von jeweils 10 Pixel.
|
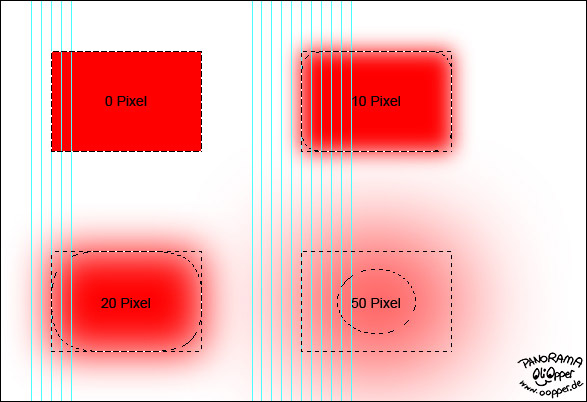
|
Man sieht, dass sich die angegebenen Werte insgesamt auf einen etwas größeren Bereich auswirken als man aufgrund das angegebenen Wertes vermuten würde.
Besonders bei dem Beispiel mit 50 Pixel sieht man, dass es bei diesem Wert bereits zu einer Beeinflussung duch die gegenüberliegenden Seiten kommt und hierduch selbst im Mittelpunkt der Auswahl (der ja in der Höhe genau 50 Pixel von der ursprünglichen Auswahl entfernt ist) der Bereich nur noch mit einer Intensität von ca. 60 Prozent ausgewählt ist.
Die sichtbare Umrandung der Auswahl wird auf den Bereich gesetzt, der zu 50% ausgewählt ist.
Würde man die weiche Auswahlkante noch weiter vergrößern, kommt es dazu das kein Bereich mehr mit mehr als 50% Ausgewählt wird, so das keine sichtbare Umrandung mehr angezeigt werden kann. Dies wird mit der Warnung "Es sind keine Pixel mit mehr als 50% gewählt" dem Benutzer mitgeteilt. Aber auch wenn man keine sichtbare Umrandung der Auswahl mehr sieht, sind dennoch Pixel (mit einer Intensität von weniger als 50%) ausgewählt!
|
|
Welche Werte muss man hier nehmen?
Um es vorweg zu nehmen, "müssen" tut man hier überhaupt nichts. Es gibt keine feste Regel, nach der man beim ersten Bild den Wert und beim nächsten Bild diesen Wert nehmen muss.
Als Anhaltpunkt für erste Versuche kann aber recht gut der zuvor ausgewählte helle Bildbereich dienen. Je größer die größten sichtbar zusammenhängenden Bereiche sind, um so größer sollte auch die weiche Auswahlkante sein. Ein weitere Anhaltspunkt kann sein, wenn nach der weichen Auswahlkante die Meldung "Warnung: Es sind keine Pixel mit mehr als 50% gewählt". Die Auswahlkanten sind nicht sichtbar“ kommt. In diesem Fall sollte man einmal überdenken, ob der Wert nicht vielleicht etwas zu groß gewählt wurde (manchmal kann es aber dennoch durchaus sinnvoll sind mit solch großen Werten zu arbeiten).
Tipp: um den Wert nochmals zu ändern, zuerst die weiche Auswahlkante rückgängig machen und es dann erst mit einen anderen Wert versuchen. Auch wenn z.B. keine Auswahl mehr sichtbar ist, so ist doch noch ein Bereich ausgewählt, was dazu führt, dass bei einer erneuten Auswahl der Lichter keine vernünftige Auswahl mehr zustande kommt.
Für die weiteren Bilder liegt man meistens recht gut, wenn der Wert für das erste eingefügte Bild bei jedem weiteren Bild in etwa jeweils halbiert wird (vorausgesetzt die Bilder wurden jeweils mit halbierter Belichtungszeit aufgenommen). Aber auch hier gilt, Probieren liefert oftmals weit bessere Ergebnisse als starres Arbeiten nach Schema F.
|

|
Im obigen Beispiel sind die größten Bereiche ca. 200 Pixel breit (man beachte das Hilfslineal im Fensterrahmen, es handelt sich hierbei um das Originalbild mit 3072 Pixel !). So dass sich hier z.B. eine weiche Auswahlkante von 100 Pixel anbietet.
|
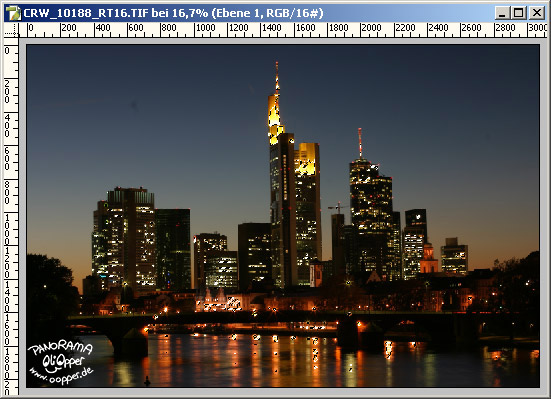
|
|
Bei diesem zweiten Beispiel-Bild sieht man, dass die ausgewählten hellen Bildbereiche nicht so groß sind wie bei dem vorhergehenden Beispiel. Hier könnte man z.B. sinnvoll mit einer weichen Auswahlkante von 50 Pixel beginnen.
|
|
Insgesamt kann man sagen, dass eine kleinere weiche Auswahlkante härtere Übergänge erzeugt. Eine größere dahingegen weichere Übergängen erzeugt, mit dem Nachteil, dass sich das Ganze dafür stärker auf benachbarte dunklere Bildbereiche auswirkt. Durch die Auswahl von verschiedenen Werten können hier also durchaus bei gleichem Ausgangsmaterial am Ende Bilder mit verschiedenem Charakter entstehen.
|
|
|
Im Bild sind jetzt nur noch die Auswahl-Bereiche sichtbar, die mit einer Intensität von mehr als zu 50% ausgewählt sind.
|
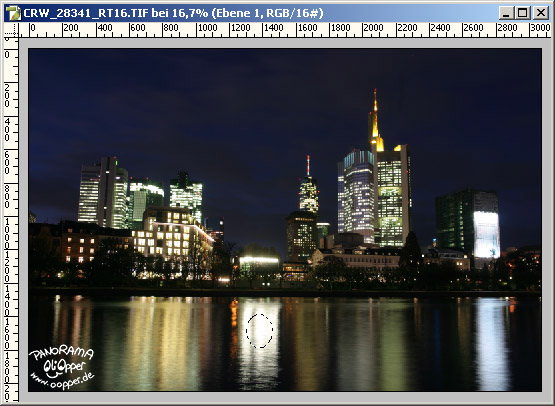
|
|
Wie man an den hier rot eingefärbten Bereichen sieht, ist durchaus weit mehr als der kleine Kreis in der Mitte ausgewählt. Die anderen Bereich sind halt "nur" mit einer Intensität von weniger als zu 50% ausgewählt.
|
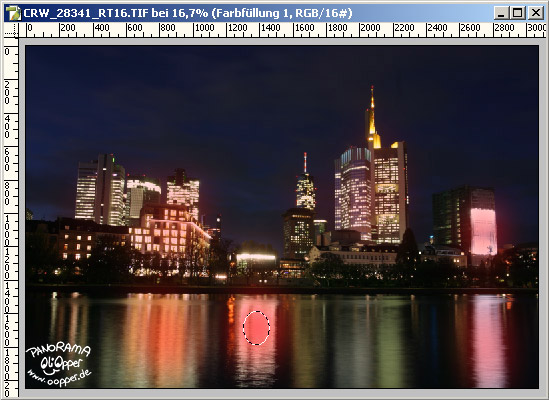
|
|
Als nächster Schritt wird der zuvor ausgewählte Bereich aus dem dunkleren Bild über das darunterliegende hellere Bild gelegt. Dies geschieht mit "Ebenen|Ebenenmaske hinzufügen|Auswahl einblenden". Hierdurch ist von dieser Ebene nur noch der zuvor ausgewählte Bereich sichtbar, die Ebene als solche bleibt aber erhalten.
Diese kann auch durch Anklicken des entsprechenden Symbols in der Ebenenauswahl erfolgen.
|
|
|
|
Jetzt wird im großen und ganzen wieder das Ausgangsbild sichtbar, nur werden die zuvor ausgewählten hellen Bildbereiche von Bild 2 überdeckt.
|
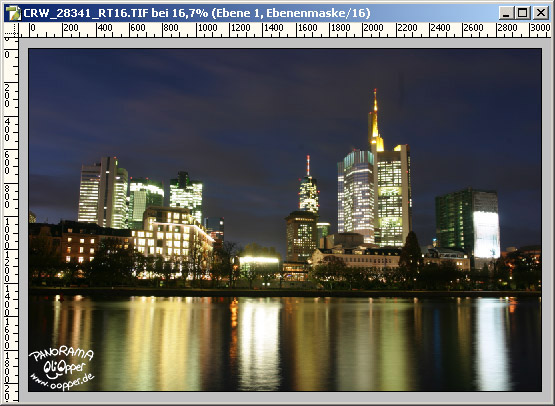
|
|
Die Wirkung der überlagerten Bereiche kann man sehr schön dadurch überprüfen, dass man mehrfach die obere Ebene aus- bzw. einblendet.
|
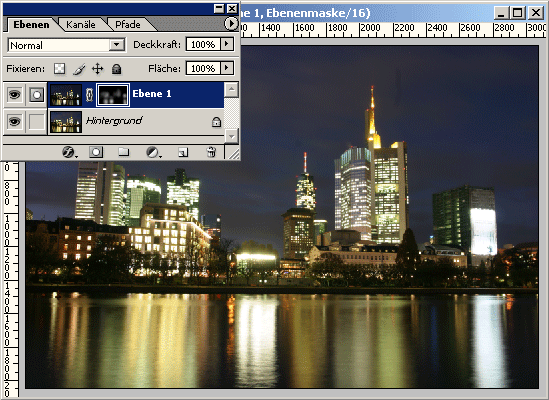
|
| |
|
Die weiteren Bilder
|
|
Als nächstes wird Bild 3 geöffnet und als eigene Ebene in das Ausgangsbild eingefügt. Auch hier werden wieder die "lichter" ausgewählt, die Auswahl mit einer (entsprechend reduzierten) weichen Auswahlkante versehen und das ganze als Ebenenmaske über die anderen Ebenen gelegt.
Das ganze Prozedere wiederholt sich solange bis alle gewünschten Bilder verarbeitet worden sind.
|
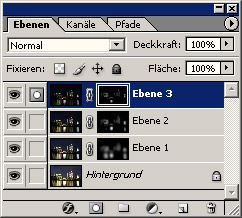
|
|
Näheres hierzu kann den Beispielbearbeitungen entnommen werden.
|
| |
| Methode 2 : Auswahl anhand der darunterliegenden Ebene |
|
Auch bei dieser Methode kommen wieder die drei grundlegenden Funktionen (Auswahl/Lichter, weiche Auswahlkante und Ebenenmaske) zum Einsatz. Aus diesem Grund sind diese hier nicht nochmals genauer erklärt (steht ja bereits bei Methode 1), sondern nur noch in Kurzform aufgeführt.
|
|
Der grundlegende Unterschied zu Methode 1 besteht darin, dass die Auswahl der Lichter nicht auf die oberste Ebenen erfolgt, sondern anhand der darunterliegenden Ebene.
|
|
Der Ausgangszustand nach dem Einfügen der ersten Ebene.
|
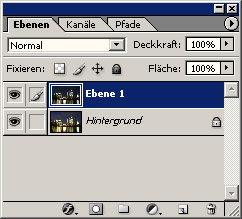
|
|
Um die Auswahl der Lichter auf die darunterlegende Ebene durchzuführen, muss die oberste Ebene ausgeblendet und die darunterliegende Ebene ausgewählt werden.
|
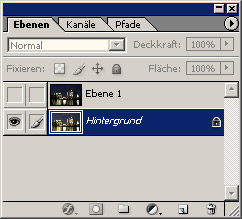
|
|
Jetzt erfolgt die Auswahl der "Lichter".
|
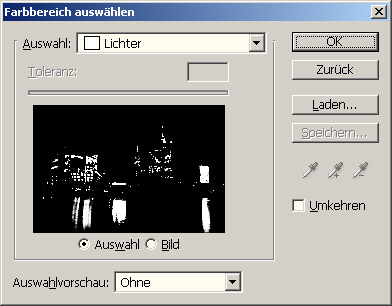
|
|
Anschließend wird diese mit einer weichen Auswahlkante versehen.
|

|
|
Um die oberste Ebene als Ebenmaske hinzuzufügen, muss zuvor die oberste Ebene wieder aktiviert und ausgewählt werden.
|
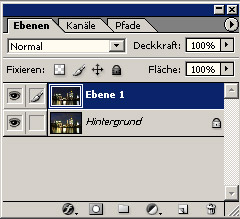
|
|
Nun kann die oberste Ebene als Ebenmaske hinzugefügt werden.
|
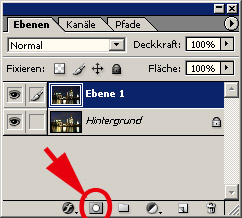 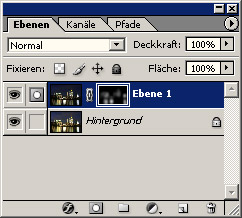
|
|
|
Um eine weitere Aufnahme hinzuzufügen, wird diese wiederum als neue Ebene eingefügt und anschließend gleich wieder deaktiviert.
Bei der Auswahl der darunterliegenden Ebene ist jetzt darauf zu achten, dass nicht nur die richtige Ebene, sonder auch das eigentliche Bild und nicht die Ebenenmaske ausgewählt wird. Die richtige Auswahl des Bildes erkennt man an dem dickeren Rahmen um das linke Miniaturbild.
Danach erfolgt auch hier wieder Auswahl/Lichter, weiche Auswahlkante und Ebenenmaske hinzufügen.
|
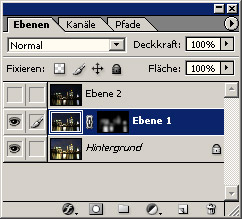 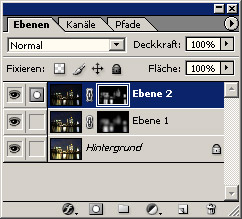
|
|
Dies wiederholt sich so lange, bis alle Aufnahmen verarbeitet worden sind
|
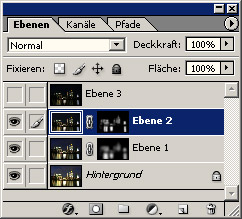 usw... usw...
|
| |
| Vergleich der beiden Methoden |
Methode 1
Verwendung der oberen Ebene |
Methode 2
Verwendung der darunterliegenden Ebene |
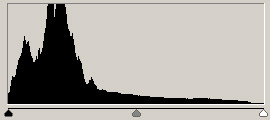 |
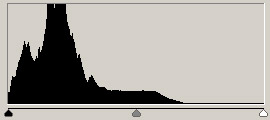 |
 |
 |
Das, was beiden Methoden gemeinsam haben ist, dass im rechten Bereich des Histogramms keine überbelichteten Pixel mehr vorhanden sind.
Ansonsten aber ist die Bildwirkung doch recht unterschiedlich. Bei Methode 2 sieht man im Histogramm, dass oberhalb von ca. 2/3 überhaupt keine Pixel mehr vorhanden sind, während bei Methode 1 noch helle Pixel bis fast an das Ende der Tonwerte vorhanden sind. Dieser helle Bereich von Methode 1 ist bei Methode 2 fast komplett in den Bereich der Mitteltöne verschoben, hierdurch wirkt dieses Bild insgesamt viel stärker gedämpft als das nach Methode 1 erstellte.
Wie kommt dieser Unterschied zustande?
Bei Methode 2 kommt das weiter oben beschrieben Verhalten der Funktion "Auswahl/Lichter" alles oberhalb von einer Helligkeit von ca. 170 auszuwählen voll zum Tragen. Da dieser Bereich jeweils mit der darüberliegenden, entsprechend dunkleren Ebene ersetzt wird, sind am Ende diese Helligkeitswerte fast nicht mehr vorhanden. Es ist aber in allen Konstellationen sichergestellt, dass die hellen Bildbereiche überdeckt werden.
Methode 1 dürfte strenggenommen eigentlich gar nicht funktionieren, weil ja hier die Auswahl aufgrund einer Aufnahme erfolgt, die unter Umständen in dem zu bearbeitenden Bereich gar nicht mehr bzw. nur noch in einen flächemässig kleinerem Bereich Überbelichtet ist.
Aber auch hier schlägt wieder das Verhalten der Funktion "Auswahl/Lichter" zu, alles mit einer gewissen Helligkeit auszuwählen. In der Regel sind die Bereiche, die in einer darunterliegenden (länger belichteten) Ebene überstrahlt sind und der darüberliegenden (kürzer belichteten) Ebene immer noch recht hell und werden somit noch von der Auswahl/Lichter erfasst. Hierzu kommt nach die Eigenschaft der weichen Auswahlkante, sich auch außerhalb der ursprünglichen Auswahl auszubreiten, so das am Ende oftmals doch der gesamte überstrahlte Bereich abgedeckt wird. Dies funktioniert solange, wie der Helligkeitsunterschied zwischen den einzelnen Aufnahmen nicht zu groß ist (eine Zeitstufe ist z.B. kein Problem).
Insgesamt ist die erfasste Fläche aber kleiner als bei der Auswahl nach Methode 1, was dazu führt, dass dieses Bild insgesamt nicht so stark abgedunkelt wird.
Methode 1 ist von Vorteil, wenn man eine Bearbeitung erzielen möchte, die zwar die Überbelichteten Bereich beseitigt, das Ausgangsbild in seiner Gesamterscheinung aber so wenig wie möglich (nötig) verändert.
Methode 2 kann unter Umständen Vorteile bieten wenn man:
ein Bild hat, bei dem ein größer Prozentsatz des Bildes extrem hell ist.
eine Bilderserie hat, die einen sehr großen Abstand (mehre Blenden/Zeit-stufen) zwischen den einzelnen Aufnahmen hat.
eine möglichst starke Abdunklung habe möchte (Geschmacksache).
|
|
|
Zum direktem Vergleich nochmal als Animation:
|

|
Um die "fehlenden" Tonwerte des nach Methode 2 erstellten Beispiels Bildes wieder zu füllen, drängt sich eine Tonwertkorrektur geradezu auf.
Hier z.B. eine Tonwertspreizung mit 0 - 1,00 – 175
|

|
Durch die Tonwertkorrektur wird der Effekt des Abdunkelns zwar reduziert, als Nachteil wird aber auch die Helligkeit und somit das Gesamterscheinungsbild des Bildes verändert. Desweiteren wir durch das "aufhellen" des Gesamtbildes oftmals auch das Bildrauschen merklich verstärkt.
|
|
Aufgrund meiner persönlichen Philosophie, das Ausgangsbild bis auf die überbelichteten Stellen möglichst unverändert zu lassen, verwende ich meistens das hier als Version 1 beschriebene Verfahren. Wenn ich das gesamte Bild heller haben möchte, belichte ich das erste Bild entsprechend länger...
Ein weiterer Vorteil der Methode 1 ist, dass man sich die einzelnen Schritte (Auswahl Lichter/weiche Auswahlkante/Ebenen Maske) sehr einfach als Aktion Aufzeichnen kann, weil bei dieser Methode die Ebene nicht gewechselt werden muss. Hierdurch wird insgesamt ein sehr zügiges Arbeiten möglich.
|
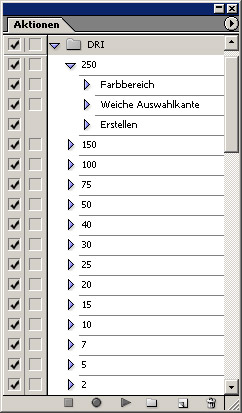
|
Die Zahlenwerte beziehen sich auf die Größe der weichen Auswahlkante.
Das "Zwischenablage Einfügen" könnte man auch noch mit in die Aktionen einbauen und sich noch einen weiteren Tastendruck zu sparen. Ich habe aber darauf verzichtet, da ich hierdurch die Möglichkeit habe, nur Teilbereiche des Bildes zu verwenden (siehe Beschreibung etwas weiter unten).
Und ... in Beispiel Nr.1 wird noch ein Trick erklärt, wie man auch mit Methode 1 eine im Detail etwas stärkere Abdunklung erreichen kann, ohne die Tonwerte im hellen Bereich ganz zu "verlieren".
|
|
Je nach Motiv und gewünschtem Ergebnis kann es aber durchaus sinnvoll sein, auch mal Methode 2 zu verwenden. Man sollte daher beide Versionen und ihre Unterschiede kennen und dann flexibel entscheiden, welche das gewünschte Ergebnis bringt. Selbst Mischungen aus beiden Methoden innerhalb der Bearbeitung eines Bildes können manchmal sinnvoll sein ...
Eine pauschale Aussage, was wann wie wo verwendet werden muss, kann hier niemals vorgegeben werden. Was man haben möchte ist halt wie so oft einfach eine Frage des persönlichen Geschmacks, .
|
| |
|
Teilbereiche
|
|
Es besteht auch eine recht einfache Möglichkeit, nicht das vollständige Bild zu verwenden, sondern nur einige gezielt ausgewählten Bereiche.
Hierzu werden die gewünschten Bildbereicht grob mit einem Auswahlwerkzeug ausgewählt. Bei der anschließenden Auswahl der Lichter werden jetzt nur noch helle Bereiche innerhalb der zuvor ausgewählten Bereiche ausgewählt.
Die Vorgehensweise eignet sich sehr gut um z.B. Firmenlogos, einzelne Leuchtreklamen oder dergleichen stärker zu bearbeiten als den Rest des Bildes.
|

|

|
|
Im vergleich sieht man das hier wesentlich weniger Bereiche ausgewählt sind, als bei der Verwendung des gesamten Bildes.
|

|
| |
DRI-Schatten
|
|
|
Der einzige größere Nachteil an den hier beschriebenen Techniken (trifft für beide Versionen gleichermaßen zu) ist, dass es durch die weiche Auswahlkante zum Teil in bereits dunkleren Bildteilen zu sehr unschönen zusätzlichen Abdunklungen kommen kann.
|
| ohne DRI |
alle Aufnahmen hinzugefügt |
nachbearbeitet |
 |
|
Um diese dunklen Stellen (sogenannte DRI-Schatten) zu entfernen, hilft nur der beherzte Griff zum Radiergummi.
Hierzu werden mit einem vorzugsweise recht weichen Radiergummi (z.B. Deckkraft=30%-50%, Fluss=50%) die entsprechenden Bildbereiche in den einzelnen Ebenen (außer auf der Hintergrundebene, diese bleibt unverändert) entfernt. Mit einen harten Radiergummi geht es zwar oftmals schneller, man hinterlässt aber auch wesentlich schneller sichtbare Übergänge im Bild.
|
|
Um den Arbeitsaufwand beim Radieren zu reduzieren ist es sinnvoll, zuvor alle Ebenen außer der Hintergrundebene zu einer einzigen Ebene zusammen zu fassen. Das Ganze muss somit nur noch in einer Ebene anstatt in sieben Ebenen durchgeführt werden.
|
|
Dies geschieht dadurch, dass zuerst alle Ebenen ausgewählt werden, die zusammengefasst werden sollen und die Ebenen, die als separate Ebene erhalten bleiben sollen, entsprechend ausgeblendet werden.
Das eigentliche Zusammenfügen erfolgt mit "Ebene|Sichtbare auf eine Ebene reduzieren".
|
|
|
| |
| Feintuning |
|
Als letztes Feintuning kann, bei Bedarf, zum Schluss noch die Deckkraft der zusammengefügten Ebene etwas reduziert werden, um den Effekt des Abdunkelns etwas zu reduzieren.
Dies ist aber durchaus nicht bei allen Bildern sinnvoll, also einfach ausprobieren ...
|
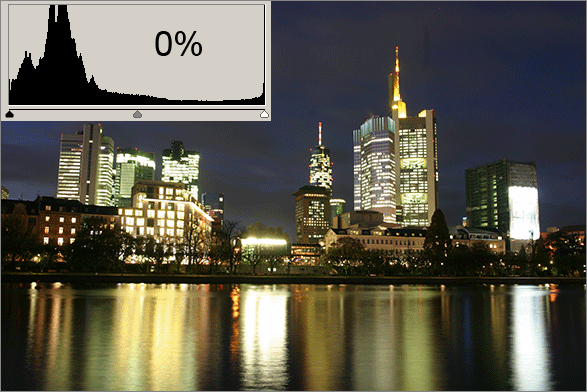
|
| |
| |
| |
| Download |
Für alle, die mit dem hier gezeigten Bild selbst einmal herumprobieren wollen, hier die Bilderserie in voller Auflösung zum Download (allerdings mit einer recht starken JPG-Komprimierung, und nicht die 16Bit/Ch TIFF-Dateien) :
DRI-Beispiel Bilderserie
Die Daten:
| Bild 1: 30s / Blende 11 |
Bild 3: 8s / Blende 11 |
Bild 5: 2s / Blende 11 |
Bild 7: 1/2s / Blende 11 |
| Bild 2: 15s / Blende 11 |
Bild 4: 4s / Blende 11 |
Bild 6: 1s / Blende 11 |
Bild 8: 1/4s / Blende 11 |
|
| |
| |
| |
| Verschiedene Beispiele für Dynamic Range Increase-Bearbeitungen mit Schritt für Schritt Erklärung. |
| Nach den Grundlagen folgen jetzt noch einige Beispiele, anhand derer das manuelle Bearbeiten von DRI-Serien vertieft wird. |
Anmerkung:
Zum besseren Verständnis ist es sinnvoll, sich die Bearbeitungsbeispiele ungeachtet der gezeigten Motive der Reihe nach anzuschauen, weil einige grundlegenden Erläuterungen in der Regel nur einmalig genauer erklärt werden und bei den weiteren Beispielen nur noch in Stichworten vorkommen. |
| 01 - Blaue Stunde |
02 - Tiefe Nacht |
03 - Die Fassade |
04 - Der Turm |
|
|
|
|
| 05 - Pferde |
06 - Die Brücke |
07 - Schaufenster |
08 - Die Brücke II |
|
|
|
|
| 09 - Lichtermeer |
10 - noch eine Brücke |
11 - Früher Abend |
12 - Gegenlicht |
|
|
|
|
|
| |
|
=> Zurück zu Dynamic Range Increase Teil 1 - Bei der Aufnahme <=
|
|
=> Weiter zu Dynamic Range Increase Teil 3 - DRI aus einem RAW <=
|
